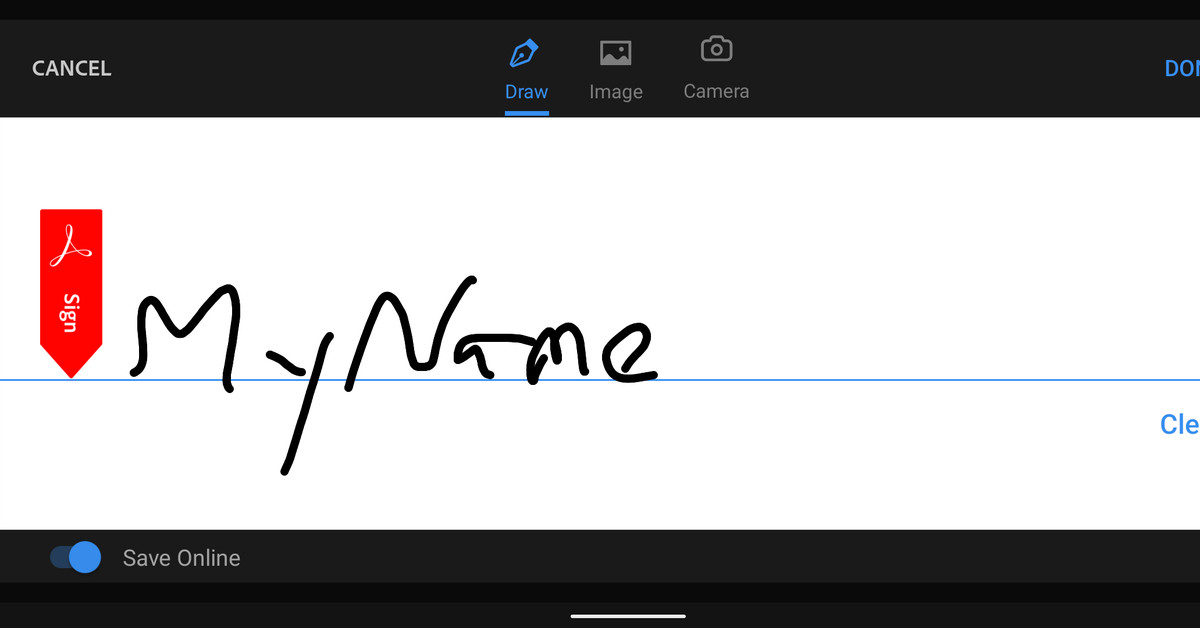Bazen bunun bir yolu yoktur — bir uygulama kullanmanız gerekir. Android telefonunuzdan bir PDF belgesi imzalamanız gerekiyorsa, yapmanız gereken budur – yerleşik İşaretleme uygulamasını kullanarak bir imza oluşturmanıza izin veren iOS’un aksine, üçüncü taraf bir kaynak bulmanız gerekir. Mevcut çeşitli uygulamalar vardır, ancak en bilineni Adobe Acrobat Reader’ın ücretsiz sürümüdür.
Öyleyse, sözleşmeleri ve diğer PDF belgelerini kapmak zorunda kalmadan imzalayabilmek istiyorsanız. Bunu yapmak için Acrobat’ın Android sürümünü nasıl kullanacağınız aşağıda açıklanmıştır:
Adobe Acrobat Reader’ı Play Store’dan indirin ve yükleyin. Giriş yap veya yeni bir hesap oluştur); Uygulamayı yeni yüklediyseniz, yol tarifleri ve tavsiyeler sunan bir dizi açılır pencereden geçmeniz gerekebilir. Ekranın altındaki “Dosyalar” simgesine dokunun. Yalnızca cihazınızda kayıtlı dosyalara değil (önce tüm dosyalara erişime izin vermeniz gerekir), aynı zamanda Google Drive, OneDrive, Dropbox, Adobe’nin Document Cloud’da kayıtlı dosyalara erişmenizi sağlar. Gmail’e eklenmiş PDF’leri de arayabilirsiniz.  Acrobat’ın ana ekranında, alt menüden Dosya’yı seçin.Google Drive’ı seçtim. Aynı e-posta hesabını kullanarak Gmail’den Google Drive’a ve PDF’lere erişmeye davet edildim; Ayrıca uygulamaya Google hesabınıza erişim izni vermek zorunda kaldım. Ancak gitmeye karar verirseniz, kaynağınızı seçin ve Acrobat’ta açmak için PDF dosyanıza dokunun. Ardından sağ alt köşedeki “Düzenle” simgesine dokunun.
Acrobat’ın ana ekranında, alt menüden Dosya’yı seçin.Google Drive’ı seçtim. Aynı e-posta hesabını kullanarak Gmail’den Google Drive’a ve PDF’lere erişmeye davet edildim; Ayrıca uygulamaya Google hesabınıza erişim izni vermek zorunda kaldım. Ancak gitmeye karar verirseniz, kaynağınızı seçin ve Acrobat’ta açmak için PDF dosyanıza dokunun. Ardından sağ alt köşedeki “Düzenle” simgesine dokunun.  PDF’nizi aldıktan sonra köşedeki düzenle simgesini seçin.
PDF’nizi aldıktan sonra köşedeki düzenle simgesini seçin.  “Doldur ve İmzala”yı seçin. “Doldur ve İmzala”yı seçin. Sağ alt köşedeki imza simgesine dokunun (bir kalem ucuna benziyor) ve “İmza Oluştur”u (veya ihtiyacınız olan tek şey buysa “Baş Harf Oluştur”u) seçin.
“Doldur ve İmzala”yı seçin. “Doldur ve İmzala”yı seçin. Sağ alt köşedeki imza simgesine dokunun (bir kalem ucuna benziyor) ve “İmza Oluştur”u (veya ihtiyacınız olan tek şey buysa “Baş Harf Oluştur”u) seçin. Artık bir imza oluşturabilirsiniz. İmzanızı çizmek, bir resim eklemek veya kağıda çizilmiş bir imzayı fotoğraflamak için kameranızı kullanmak için seçeneklerle (kutunun üstünde) yatay modda bir “Burayı İmzalayın” kutusu alacaksınız. Hazır olduğunuzda, sağ üst köşedeki “Bitti” üzerine dokunun.
Artık bir imza oluşturabilirsiniz. İmzanızı çizmek, bir resim eklemek veya kağıda çizilmiş bir imzayı fotoğraflamak için kameranızı kullanmak için seçeneklerle (kutunun üstünde) yatay modda bir “Burayı İmzalayın” kutusu alacaksınız. Hazır olduğunuzda, sağ üst köşedeki “Bitti” üzerine dokunun. Ekrana imzanızı çizebilir, mevcut bir resmi kullanabilir veya fotoğraf çekebilirsiniz. PDF belgenize geri döneceksiniz. İmzanızın yerleştirilmesini istediğiniz alana dokunun. Bir kutuda görünecektir; imzanızı büyütmek veya küçültmek için kutunun kenarlarını çekebilir veya ondan kurtulmak için çöp kutusu simgesine (aynı zamanda görünecektir) dokunabilirsiniz.Ve işin bitti! Gelecekte, “Doldur ve İmzala”ya gidip imza simgesini seçtiğinizde, az önce oluşturduğunuz imza belgenize düşmek üzere orada olacaktır. Tekrar denemek isterseniz, silmek için imzanın sağındaki “eksi” işaretine dokunabilirsiniz.
Şimdi sadece imzanızı yerleştirin ve boyutlandırın.
 Kalem simgesini bir sonraki seçtiğinizde imzanız hazır olacaktır.
Kalem simgesini bir sonraki seçtiğinizde imzanız hazır olacaktır.
İlgili
Bir PC’de PDF belgeleri için nasıl imza oluşturulur?
Mac’te PDF belgeleri için nasıl imza oluşturulur
Nasıl oluşturulur? iPhone’daki PDF belgeleri için bir imza
.