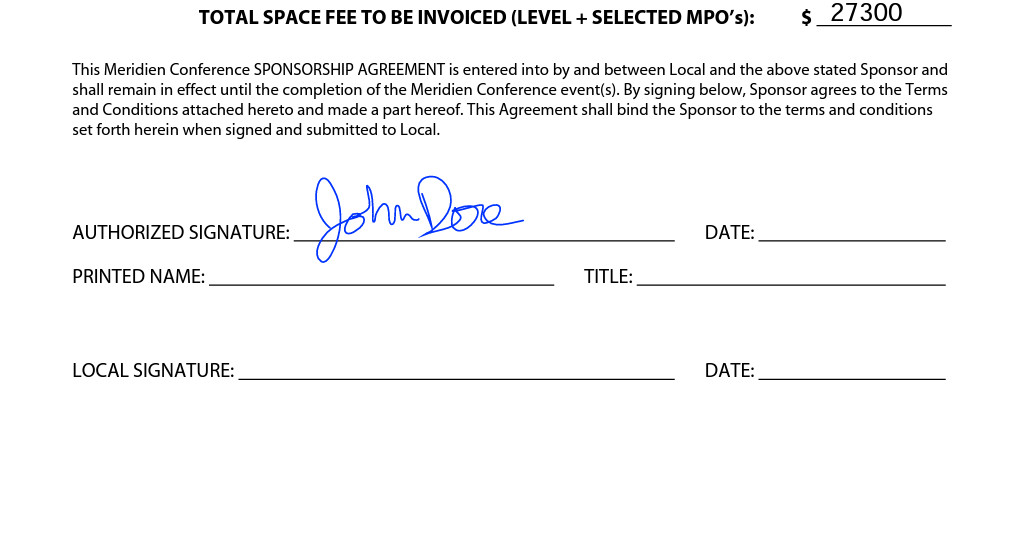Bu günlerde, basılı kopya evrak işleri kuraldan ziyade istisna haline geliyor ve giderek daha fazla resmi evrak PDF belgelerine dönüştürülüyor. (PDF, Taşınabilir Belge Formatı anlamına gelir; 1990’ların başında Adobe tarafından oluşturulan ve kağıt belgelerin birebir dijital kopyalara dönüştürülmesine olanak tanıyan bir standarttır.) Bununla birlikte, dijital belgelerin bile imzalanması gerekir. Bunu uzun yoldan yapabilirsiniz – bu belgeleri yazdırabilir, imzalayabilir ve ardından bilgisayarınıza geri tarayabilirsiniz – ya da dijital bir imza oluşturup doğrudan PDF’ye yerleştirebilirsiniz.
Eğer’ Mac kullanıyorsanız, işlem son derece kolaydır; dijital imzanızı oluşturmak ve kaydetmek için yerleşik Önizleme uygulamasını kullanmanız yeterlidir. (Bir Windows PC kullanıyorsanız, ne yazık ki, o kadar basit değil.) Bundan sonra, Önizleme’yi kullanarak bir PDF açtığınızda, belgeye imza bırakmak basit bir mesele olacaktır.
İmzanızı oluşturmak için önce bir PDF’nizin hazır olması gerekir:
Mac’inizin yerleşik Önizleme uygulamasını kullanarak bir PDF belgesi açın. (Elinizde bir PDF belgesi yoksa, favori kelime işlemcinizle bir tane oluşturabilir ve PDF dosyası olarak kaydedebilirsiniz.) İşaretleme aracını, ya üstteki “daire içinde kalem” simgesine tıklayarak açın. Önizleme penceresinin sağ tarafında veya Görünüm > İşaretleme Araç Çubuğunu Göster’i seçerek.Artık imzanızı oluşturabilirsiniz. (Daha önce en az bir imza oluşturduysanız, “İmza Oluştur” düğmesine tıklayın.) Pencerenin üstünde iki veya üç düğme olacaktır. İşte seçenekleriniz: İzleme Dörtgeni’ni seçin. Ekranın ortasındaki “Başlamak İçin Buraya Tıklayın” düğmesine tıklayın, izleme dörtgeninde adınızı imzalayın, herhangi bir tuşa basın ve ardından “Bitti”ye tıklayın. Adınızı bir beyaz kağıda yazın, Kamera’yı seçin ve kağıdı ekranda imzayı görene kadar kameraya doğru (ve ekranda görünen çizgide) tutun. (İki not: Birincisi, basılı tuttuğunuzda imza ters görünecek, ancak sayısallaştırılmış hali doğru olacaktır. Ayrıca, kağıt üzerinde başka işaretler varsa veya kağıt ekranı doldurmuyorsa, büyük olasılıkla imzanın yanında başka işaretler de kaydettirmek için, bu yüzden doğru yapmak için birkaç kez denemeniz gerekebilir.)
Yazılı imzanızı kameraya doğru tuttuğunuzda, ters olarak görünecektir.Mac ile ilişkili bir iPhone’unuz varsa, “iPhone” etiketli bir düğmeniz de olacaktır. Bunu seçin, telefonunuz hemen imzanızı yazabileceğiniz bir alan açacaktır; imzanız Mac’inize yansıtılacaktır.
Belgenizde, boyutunu ve konumunu ayarlamak için kullanabileceğiniz bir kutuda görünecektir.
İmzanız şimdi Önizleme uygulamasında İmza simgesinin altında görünecektir.
 İmzayı istediğiniz yere taşıyabilir ve büyütüp küçültebilirsiniz .
İmzayı istediğiniz yere taşıyabilir ve büyütüp küçültebilirsiniz .
İkinci veya üçüncü bir imza istiyorsanız, bunları aynı şekilde oluşturmanız yeterlidir. Bundan sonra, İmza simgesine tıkladığınızda, oluşturulan tüm imzalarınızı göreceksiniz ve kullanmak istediğinizi seçebilirsiniz. Artık imzalardan birine ihtiyacınız yok mu? Yanında küçük bir “x” görene kadar imzanın üzerine gelin ve silmek için üzerine tıklayın.
İlgili
PDF dosyası nasıl oluşturulur
< h4>Bir bilgisayarda PDF belgeleri için nasıl imza oluşturulur
Güncelleme 2 Kasım 2021, 11:30 AM ET: Bu makale ilk olarak 10 Mart 2020’de yayınlanmıştır; bazı küçük güncellemeler yapıldı.
.