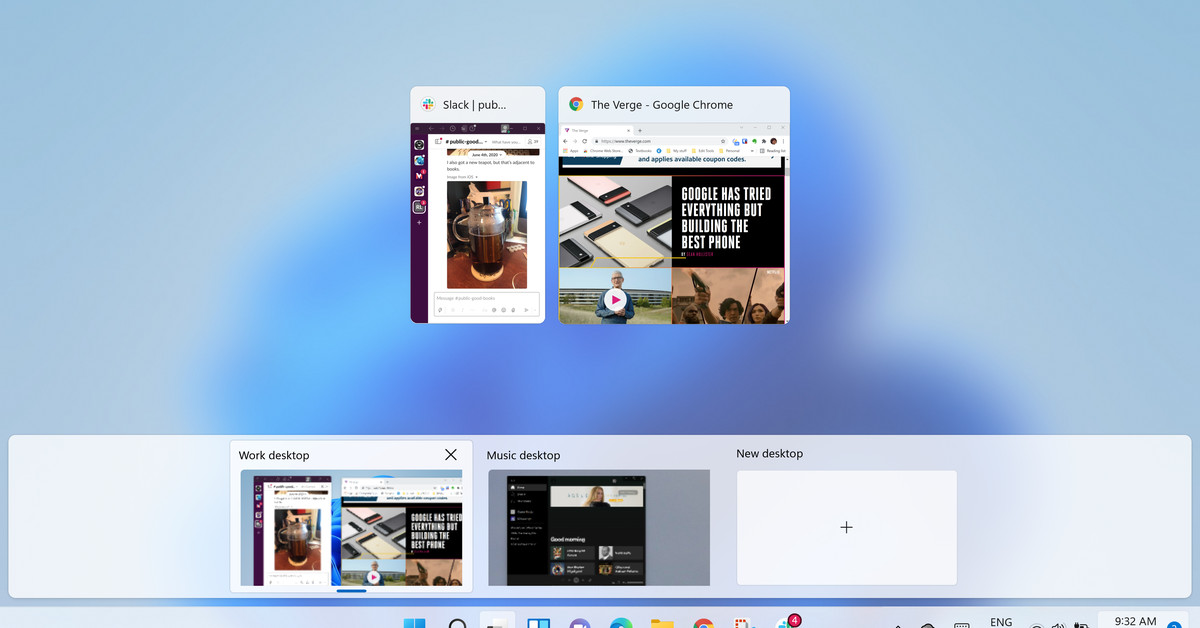Sanal masaüstleri Windows için yeni değil. Windows 10’da, örneğin bir proje için bir masaüstünüz, diğeri için bir masaüstünüz veya işiniz için bir masaüstünüz ve kişisel uygulamalarınız için bir saniyeniz olsun diye ayrı bir masaüstü oluşturmak basit bir meseleydi.
Ancak, Windows 11’de bir yükseltme yapılmıştır. Artık, her masaüstü için farklı bir duvar kağıdına sahip olabilirsiniz, bu da birini diğerinden ayırt etmeyi kolaylaştırır (ve ne için kullandığınıza bağlı olarak size farklı bir ruh hali sunar). Ve sanal masaüstlerinin kullanımını kolay ve verimli hale getiren bir dizi başka özellik vardır. Bunlardan bazılarının aslında Windows 10’da sunulduğunu, ancak Windows 11’in yeni özellikleriyle birlikte kullanışlı bir araç kutusu oluşturduklarını unutmayın.
Sanal bir masaüstü oluşturun
Yeni bir masaüstü oluşturmak için sanal masaüstü:
Görev çubuğunuzdaki “Görev görünümü” simgesinin üzerine gelin veya tıklayın (bir kare diğerinin üzerine binmiş gibi görünen simgedir). “Yeni masaüstü” küçük resmine tıklayın.  “Görev görünümü” simgesine tıkladıktan sonra yeni bir masaüstü oluşturabilirsiniz.“Görev görünümü” simgesine tıklayarak bir masaüstünden diğerine geçin. (Ayrıca, sizi bir masaüstündeki tüm uygulamalara ve ardından bir sonrakindeki uygulamalara götürecek olan tanıdık Alt-Tab tuş kombinasyonunu kullanarak da hareket edebilirsiniz.)
“Görev görünümü” simgesine tıkladıktan sonra yeni bir masaüstü oluşturabilirsiniz.“Görev görünümü” simgesine tıklayarak bir masaüstünden diğerine geçin. (Ayrıca, sizi bir masaüstündeki tüm uygulamalara ve ardından bir sonrakindeki uygulamalara götürecek olan tanıdık Alt-Tab tuş kombinasyonunu kullanarak da hareket edebilirsiniz.)
Bir masaüstünü kaldırmak için: < /p> Fareyle “Görev görünümü” simgesinin üzerine gelin veya tıklayın. Kaldırmak istediğiniz sanal masaüstünün üzerine gelin ve sağ üst köşedeki “X” işaretine tıklayın.
Masaüstü bilgisayarlarınızı kişiselleştirin
Windows 11 ile artık masaüstlerinizi kişiselleştirerek her birini ayrı bir işleve ayırmayı kolaylaştırabilirsiniz. Bunu yapmanın birkaç yolu vardır.
Farklı duvar kağıdı seçin
Her sanal masaüstü için farklı bir arka plana sahip olabilirsiniz. Oldukça basit:
Görev çubuğundaki “Görev görünümü” simgesini tıklayın. Değiştirmek istediğiniz masaüstüne sağ tıklayın. “Arka plan seç”e tıklayın.  Görev çubuğundaki “Görev görünümü” simgesine tıkladıktan sonra, arka planını değiştirmek için masaüstü küçük resmine sağ tıklayın.Ardından, kullanmak üzere seçtiğiniz görüntü(ler) için fotoğraflarınıza göz atabilir ve görüntünüz için istediğiniz uyum türüne karar verebilirsiniz (örneğin, görüntüyü döşeyebilir veya uzatabilirsiniz).
Görev çubuğundaki “Görev görünümü” simgesine tıkladıktan sonra, arka planını değiştirmek için masaüstü küçük resmine sağ tıklayın.Ardından, kullanmak üzere seçtiğiniz görüntü(ler) için fotoğraflarınıza göz atabilir ve görüntünüz için istediğiniz uyum türüne karar verebilirsiniz (örneğin, görüntüyü döşeyebilir veya uzatabilirsiniz).  Arka Plan sayfası, önceden ayarlanmış bir arka plan görüntüsü kullanmanıza veya kendinizinkini yüklemenize olanak tanır.
Arka Plan sayfası, önceden ayarlanmış bir arka plan görüntüsü kullanmanıza veya kendinizinkini yüklemenize olanak tanır.
Masaüstünüze bir ad verin
Masaüstünüze otomatik olarak oldukça sıkıcı “Masaüstü 1”, “Masaüstü 2” vb. başlıklar atanacaktır. Her masaüstüne bir ad vererek bunu kolayca değiştirebilirsiniz.
“Görev görünümü” simgesine tıklayın veya fareyle üzerine gelin. Değiştirmek istediğiniz masaüstünün adına tıklayın. Yeni adı yazın. “Görev görünümü” simgesini seçtikten sonra masaüstlerinizin adını değiştirebilirsiniz.Bu da çok basittir. “Görev görünümü” simgesine tıklayın veya fareyle üzerine gelin. Taşımak istediğiniz masaüstüne tıklayıp basılı tutun ve yeni konumuna sürükleyin.
Tıkla ve sürükle kullanarak masaüstlerinizin sırasını değiştirin.
Aynı uygulamayı farklı masaüstlerinde kullanın
Zaten bir masaüstünde bir uygulama kullanıyorsanız ve onu diğerinde açarsanız, o uygulamanın farklı bir sürümünü kullanacaksınız; örneğin, Chrome, bir masaüstünde Twitter’a bakmak ve diğerinde biraz iş araştırması yapmak için. (Bazı uygulamaların henüz bu şekilde çalışmayabileceğini unutmayın – örneğin, Notion’ı ikinci bir masaüstünde açmaya çalıştığımda bilgisayarım zaten açık olan masaüstüne atladı.)
Bu sırada Kullanışlıysa, aynı uygulamayı masaüstlerinizin her ikisinde veya hepsinde aynı verilerle çalıştırmak isteyebilirsiniz. (Not: Bu, Windows 11’de yeni değildir, ancak bilmekte fayda var.) Bunu yapmak için:
“Görev görünümü” simgesini tıklayın.Bu uygulamadan tek bir pencereyi çoğaltmak istiyorsanız “Bu pencereyi tüm masaüstlerinde göster”i seçin. Bu uygulamada kullandığınız herhangi bir pencereyi çoğaltmak istiyorsanız, “Bu uygulamadaki pencereleri tüm masaüstlerinde göster”i seçin. Aynı uygulamayı ve içeriği diğer masaüstlerinde kullanmak için “Bu pencereyi tüm masaüstlerinde göster” seçeneğini kullanın.
.