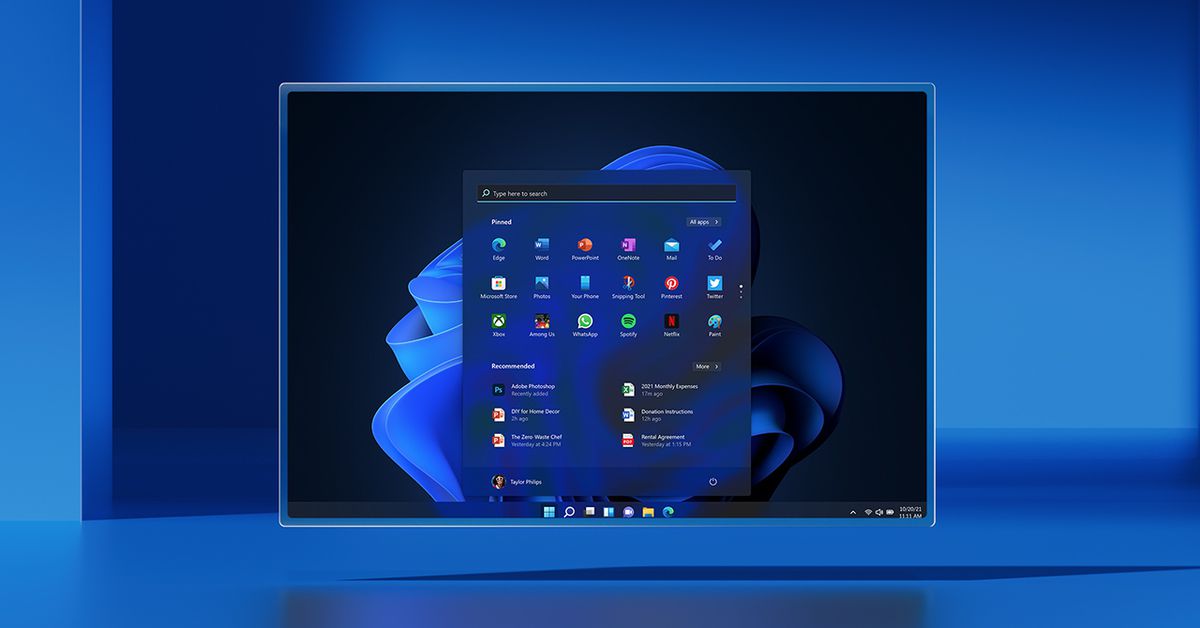Bilgisayarınızı Windows 10’dan Windows 11’e güncellediyseniz, görev çubuğunuzun eskisi kadar yapılandırılabilir olmadığını ve belki de eskisi kadar kullanışlı olmadığını görebilirsiniz. Örneğin, yapılandırılabilir Canlı Kutucukları ile eski, tanıdık Başlat menüsü artık yok. Arama kutusu artık görev çubuğunun içinde değil, ilk önce Başlat menüsüne tıklanarak erişilir – fazladan bir adım. (Cortana’nın artık otomatik olarak bu arama kutusunun bir parçası olmaması gerçeği, en azından birçok kişi tarafından bir artı olarak değerlendirilebilir.)
Başka bir şey: görev çubuğu artık kalıcı olarak arama kutusunun altına yapıştırılmıştır. ekran – yani ekranın üstünde veya her iki tarafında daha rahat olsaydınız, şansınız kalmaz.
Tahmin edebileceğiniz gibi, Windows kullanıcıları, Windows Kayıt Defterinizi rahatça ayarlayabildiğiniz sürece, bu sorunlardan en azından bazıları için düzeltmeler yayınlamaktadır. Örneğin, görev çubuğunu ekranın en üstüne taşımanıza izin veren bir tane ve görev çubuğunun boyutunu değiştirmenize izin veren bir tane daha var.
Microsoft’un yeni işletim sisteminin gelecekteki güncellemelerinde bu yeteneklerden bazılarını geri getirmesi mümkündür. Şimdilik, mevcut Windows 11 görev çubuğunu nasıl ayarlayabileceğinize odaklanalım.
Bunu ele almanın birkaç yolu vardır: Bir uygulama çalışıyorsa, etkin olduğunu belirtmek için altında bir satırla görev çubuğunda simgesi görünür. Kapattıktan sonra bile simgesinin görev çubuğunda kalmasını istiyorsanız, simgeye sağ tıklayın ve “Görev çubuğuna sabitle”yi seçin. “Tüm uygulamalar” menüsünden de bir uygulamayı görev çubuğunuza sabitleyebilirsiniz.Başlat menüsü simgesi, beklendiği gibi, kaldırılamaz. Ancak kaldırılamayan ancak gizlenebilen dört simge daha var. Bunu yapmanın en kolay yolu şudur: Görev çubuğuna sağ tıklayın. “Görev çubuğu ayarları”nı seçin. (“Ayarlar” > “Kişiselleştirme” > “Görev Çubuğu”na giderek de oraya gidebilirsiniz.) “Ara”, “Görev görünümü”, “Widget’lar” veya “Sohbet” gibi dört simgeden herhangi birini kapatın. gizlemek istiyorum.
Standart görev çubuğu simgelerinden dördünü gizleyebilirsiniz.
Simgelerinizi sola taşıyın
Windows 10 (veya 7 veya daha eski sürümler) kullanan bizler, ekranın sol alt köşesinden Başlat menüsüne erişmeye alışkınız. Kas hafızanız elinizi o köşeye sürüklemeye devam ediyorsa, ortadaki uygulama simgelerini bunun yerine solunuzda olacak şekilde hareket ettirebilirsiniz:
Görev çubuğunu sağ tıklayın ve “Görev çubuğu ayarları”nı tıklayın. “Görev çubuğu davranışları”nı seçin. “Görev çubuğu hizalaması”nı arayın ve sağdaki “Merkez” yazan düğmeye tıklayın. Bunun yerine “Sol”u seçin. Simgeleri görev çubuğunun ortasından soluna taşıyabilirsiniz.
Bu arada, ayarların “Görev çubuğu davranışları” bölümü, simgelerinizi sola taşımaktan fazlasını yapmanıza olanak tanır. Ayrıca görev çubuğunu otomatik olarak gizlemenize de olanak tanır (çok uzun süredir görev çubuğu davranışı olan bir şey); örneğin okunmamış mesajlarınız olup olmadığını size bildirmek için görev çubuğu uygulamalarında bir rozet gösterin; görev çubuğunun birden çok ekranda nasıl çalıştığını ele alın; ve görev çubuğunun en sağ köşesine tıklayarak temiz bir masaüstü gösterin.
Görev çubuğu davranışları, görev çubuğunu gizlemeyi ve okunmamış mesajları göstermeyi içerir.Gerçeği söylemek gerekirse, “Görev çubuğu köşesi taştı” ifadesini ilk gördüğümde, Niagara Şelalesi gibi ekrandan bir sürü uygulama simgesinin aktığını hayal ettim. Görünüşe göre köşe simgeleri, görev çubuğunun sağ köşesindeki simgelerdir – diğer şeylerin yanı sıra saati ve tarihi, pil durumunuzu, ses düzeyinizi ve Wi-Fi durumunuzu gösteren simgeler. Taşma, bu köşe simgelerinin solundaki oku seçtiğinizde görünen küçük açılır menüdür.
Çoğunlukla, taşma penceresindeki simgeler, bir şey olduğunda sizi bilgilendirmek içindir. yapılması gereken bir şey – gelen mesajlar veya gerekli bir güncelleme. Bu, Discord gibi arka planda çalışan uygulamalar için de kullanışlıdır; simgeyi sağ tıklayıp “çık” seçimini arayarak taşma durumundan bunları kolayca kapatabilirsiniz.
Windows ile birlikte gelen köşe simgelerinin çoğu kalıcı olsa da, bazıları – özellikle Kalem menüsü, Dokunmatik klavye ve Sanal dokunmatik yüzey – gizlenebilir. Simgeleri sola kaydırmamıza izin veren aynı görev çubuğu ayarları menüsünde bulunabilirler; “Görev çubuğu köşe simgeleri”ne tıklayın ve görmek istemediklerinizi kapatın.
 Taşma menüsü, arka planda çalışan uygulamaları yönetmenizi sağlar.
Taşma menüsü, arka planda çalışan uygulamaları yönetmenizi sağlar.