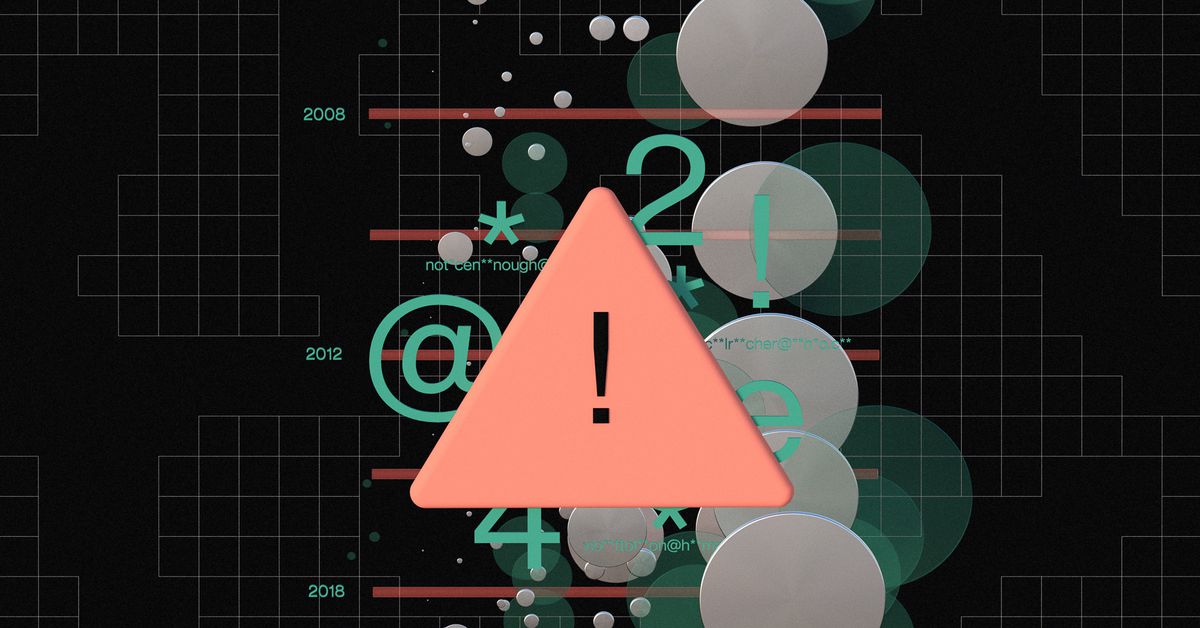Bilgisayarınıza bir tür kötü amaçlı yazılım bulaştığını düşünüyorsanız veya yalnızca dijital temizlemenin bir parçası olarak bir tarama yapmak istiyorsanız, Windows’ta size yardımcı olabilecek yerleşik bir güvenlik aracı vardır – üçüncü taraf değil Yüklenecek veya ödemesi yapılacak yazılım. Adı Windows Güvenliği.
Bir zamanlar Windows Güvenliği, Windows Defender Güvenlik Merkezi olarak adlandırılıyordu, ancak uygulama büyük ölçüde benzer. Başlat menüsünde “Windows Defender” araması, Windows Güvenliği’ni getirecektir ve şimdi bile Microsoft, gerçek virüsten koruma taramasından Windows Defender olarak söz etmektedir.
Microsoft’un yerleşik kötü amaçlı yazılımdan koruma yazılımı eskiden düşünülürdü. tamamen değersiz, ancak bu günlerde bağımsız testlerde Kaspersky ve Avast gibi büyük isimlerle takılabilir (tehditlerin %99,7’sini engeller). Microsoft ayrıca Windows 11 ile güvenliği zorluyor, hatta belirli donanıma sahip olmayan eski bilgisayarlara sahip insanları kafa karıştırıcı bir şekilde kilitleyecek kadar ileri gidiyor. Ancak, eski moda yazılım güvenliği söz konusu olduğunda, Windows 11 nispeten basittir.
Açmak için Başlat menüsü aramasına “Windows Güvenliği” yazmanız yeterlidir. Ayrıca, “Ayarlar” > “Gizlilik ve Güvenlik” > “Windows Güvenliği”ne giderek de sisteminizin durumuna hızlı bir genel bakış sunarak buna ulaşabilirsiniz.
Açtıktan sonra yapabileceklerinizden bazıları şunlardır:
Windows 11’de kötü amaçlı yazılım taraması çalıştırın
Varsayılan olarak, Windows’un yerleşik güvenliği arka planda çalışır ve bilgisayarınıza giren kötü amaçlı dosyaları hemen engellemeye çalışır. Ancak, periyodik nokta kontrolleri yapmak istiyorsanız manuel olarak bir tarama çalıştırabilirsiniz.
Windows Güvenliği’nin yerleşik virüs ve tehdit koruma özelliği.
Bunu yapmak için “Windows Güvenliği” > “Virüs ve tehdit koruması”na gidin ve “Hızlı tarama” düğmesini tıklayın. Daha uzun sürecek ancak tüm dosyalarınızı ve çalışan programlarınızı kontrol edecek daha kapsamlı bir tarama yapmak istiyorsanız, bunun yerine “Tarama seçenekleri” düğmesini tıklayıp “Tam tarama”yı seçebilirsiniz.
Eğer Windows, tarama sırasında kötü amaçlı yazılım bulur, virüsleri bilgisayarınızdan kaldırma işlemini başlatmak için “İşlemleri başlat” düğmesini tıklayabilirsiniz.
Eylemleri Başlat’ı tıklamak, kötü amaçlı yazılımları bilgisayarınızdan kaldıracaktır.
Windows güvenliğini güncel tutun
Windows’un arka planda her zaman virüs taraması yaptığından emin olmak istiyorsanız, “Windows Güvenliği” > “Virüs ve tehdit koruması” > “Virüs” seçeneğine gidebilirsiniz. ve tehdit koruma ayarları.” “Ayarları yönet”i tıklayın ve “Gerçek zamanlı koruma” seçeneğinin açık olduğundan emin olun.
Bilgisayarınızın en son antivirüs tanımlarını kullandığından emin olmak için “Windows Güvenliği” > ” Virüs ve tehdit koruması” > “Virüs ve tehdit koruması ayarları.” “Ayarları yönet”e tıklayın ve “Bulut tarafından sağlanan koruma”nın açık olduğundan emin olun.
Windows 11 genellikle kendini güncel tutmak için elinden gelenin en iyisini yapar, ancak manuel olarak kontrol etmek için hem sol altta hem de sağ üstte bulunabilen “Ayarlar” > “Windows güncellemesi”ne gidebilirsiniz. Oradan “Güncellemeleri kontrol et” düğmesine tıklayabilirsiniz. Doğrudan “Windows Update” ekranına gitmek için Başlat menüsü arama çubuğuna “güncellemeleri kontrol et” de yazabilirsiniz.
Bilgisayarınızın Ayarlar’dan güncel olduğundan emin olabilirsiniz.Windows 10’un bazı eski sürümlerinde, bunun yerine Windows Defender Güvenlik Merkezi uygulamasını kullanacaksınız, ancak uygulamayı açtıktan sonra işlem hemen hemen aynı olacaktır.
Bilgisayarıma bulaştığına dair işaretler nelerdir?
Kötü amaçlı yazılım birçok şekil ve biçimde gelir, ancak bilgisayarınıza yapabileceği bazı yaygın şeyler vardır. Arama motorunuzun, tarayıcı ana sayfanızın ve hatta masaüstü duvar kağıdınızın siz hiçbir şey yapmadan değiştiğini fark ederseniz, yukarıda açıklandığı gibi bir tarama yapmanın zamanı gelmiş olabilir. Diğer belirtiler, bilgisayarınızın normalden daha hızlı veya daha yavaş çalışması ya da daha önce görmediğiniz pop-up’lar ya da bildirimler görmesi olabilir.
Google, kötü amaçlı yazılımların yaygın belirtilerinden bazılarını açıklayan harika bir videoya sahiptir.
Windows bir tehdit algılarsa< /h2>
Microsoft Güvenlik uygulamasından, bunun bir tehdit algılandığını belirten bir bildirim alırsanız, sorunun zaten çözülmüş olması muhtemeldir. Ancak, bildirimi bir kez daha kontrol etmeye değer – bazı kötü amaçlı yazılımlar (özellikle kötü amaçlı web reklamları), onları tıklamanızı sağlamak için bir virüsten koruma bildirimi gibi davranacaktır.
Kaybolduktan sonra, görev çubuğunuzdaki saate tıklayarak görüntüleyebileceğiniz bildirim ekranında gösterilecekler. Windows Güvenliği şüpheli bir bildirim bulursa alacağınız bildirimin bir örneği dosya.
Bir dosyayı beyaz listeye alma
Kötü amaçlı yazılımdan koruma yazılımı yalnızca kötü dosyaları işaretleyip iyi olanları bırakmak için elinden gelenin en iyisini yapmaya çalışsa da bazen yanlış anlar. Windows’un bir hata yaptığından ve olmaması gereken bir dosyayı sildiğinden çok eminseniz, onu geri alabilirsiniz.
Bunu yapmadan önce, o kişiye güvendiğiniz için şunu belirtmekte fayda var. size bir dosyayı kimin gönderdiği, dosyanın güvenli olduğu anlamına gelmez. İnsanların e-postalarını ele geçirebilen ve bağlantılarındaki herkese kopya gönderebilen bazı kötü amaçlı yazılımlar var. Güvendiğiniz birinden şüpheli bir dosya alırsanız, dosyayı açmaya çalışmadan önce bu dosyayı ona sormanız iyi olur.
Koruma geçmişi ekranı, Windows Güvenliği’nin izlediği olayları size gösterecektir.Bir dosyayı geri yüklemek için (ki bunu yapmadan önce çok dikkatli olmalısınız), girişi tıklayın, ardından “İzin Ver” düğmesine erişmek için “İşlemler” düğmesini tıklayın.
 Koruma geçmişi ekranı, nerede bulunduğu gibi algılanan bir virüs hakkında ayrıntılı bilgi verebilir ve ne tür bir kötü amaçlı yazılımdır.
Koruma geçmişi ekranı, nerede bulunduğu gibi algılanan bir virüs hakkında ayrıntılı bilgi verebilir ve ne tür bir kötü amaçlı yazılımdır.
Dosyaya izin verdikten sonra ne olacağı, dosyanın nasıl ele alındığına bağlıdır. Durumu “Karantinaya Alındı” ise, izin verilmesi onu bilgisayarınıza geri koyacaktır. Durumu “Kaldırıldı” ise yeniden indirmeniz gerekir, ancak Microsoft Güvenliği sizi durduramaz.
“Windows Güvenliği” > “Virüs ve tehdit koruması” > “İzin verilen tehditler”e giderek izin verdiğiniz algılanan dosyaların listesini görüntüleyebilirsiniz. Bunların gerçekten bir tehdit olduğuna karar verdiyseniz, üzerlerine tıklayıp ardından “İzin verme” düğmesini tıklayarak onları yeniden silebilirsiniz.
İşler kötüye gittiğinde
Bazen onları kaldırmaya çalıştığınızda savaşan virüsler veya kötü amaçlı yazılım parçaları vardır.
Çalıştırmak için “Windows Güvenliği” > “Virüs ve tehdit koruması” > “Tarama seçenekleri”ne gidin ve “Microsoft Defender Çevrimdışı taraması”nı seçin. “Şimdi Tara” düğmesine tıkladıktan sonra, bilgisayarınız tarama yapmak için özel bir moda yeniden başlayacaktır. Tamamlandığında, bilgisayarınız yeniden başlatılacak ve sizi Windows’a geri getirecektir.
Bilgisayarınızda hala virüs bulaştığına dair belirtiler varsa, burada The Verge’deki bazılarımız Malwarebytes’in kaydettiği ücretsiz sürümünü önermektedir. bizim (ve akrabalarımızın) makineleri birkaç defadan fazla. (Bazı kötü amaçlı yazılımlar ek güvenlik uygulamaları yüklemenizi engelleyebileceğinden, bilgisayarınızda Malwarebytes’in olması iyi bir fikirdir.)
Bilgisayarınız hala kilitliyse veya aniden kilidini açmak için birine para göndermeniz gerekiyorsa, bir BT uzmanıyla iletişim kurmanın zamanı gelmiş olabilir.
Üçüncü taraf kötü amaçlı yazılımdan koruma uygulamaları
Windows Güvenliği, bilgisayarınızı virüslerden, kötü amaçlı yazılımlardan ve diğer kötü dosyalardan koruma konusunda iyi bir iş çıkarsa da, hala yapabileceği şeyler var’ Yapmayın – örneğin, Windows 11’de bile yerleşik araçlar sizi e-posta kimlik avı dolandırıcılıklarından veya web tarayıcınızdaki dolandırıcılık reklamlarından korumaz.
Birkaç incelemeyi araştırmak, neye ihtiyacınız olduğuna (ve neye ihtiyacınız olmadığına – kripto madencileriyle birlikte gelen programlara) dair iyi bir fikir verecektir.
Birden çok kötü amaçlı yazılımdan koruma sistemi çalıştırmanın tehlikelerini duyduysanız endişelenmeyin; Microsoft, kurulu ve etkinleştirilen başka bir virüsten koruma yazılımı olduğunu algılarsa yerleşik çözümünün otomatik olarak kapanacağını söylüyor. Diğer kötü amaçlı yazılımdan koruma uygulamasını kaldırırsanız, Microsoft’un uygulamaları otomatik olarak yeniden açılmalıdır.
.