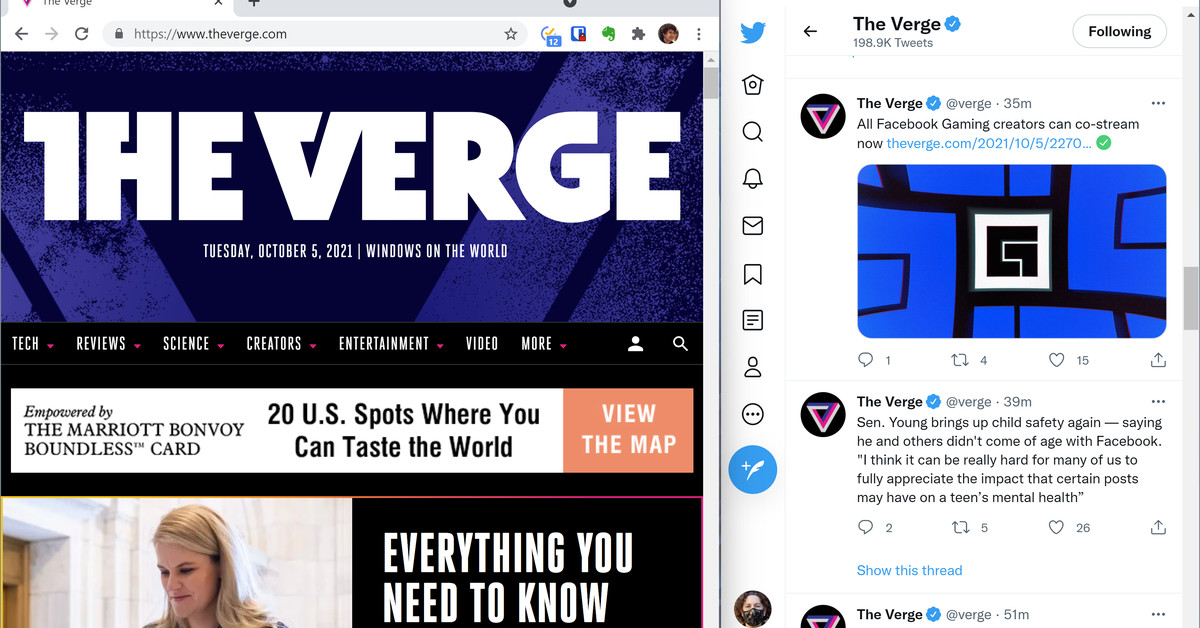Windows 11 tam olarak devrim niteliğinde olmayabilir, ancak yalnızca kullanışlı olan bazı özellikler vardır ve ek yerleşimler bunlardan biridir. Windows 10’un sürükle ve bırak özelliğinin yerini alan ek düzenler, uygulamalarınızı masaüstünüzde hızlı ve düzgün bir şekilde düzenlemenize olanak tanır ve hepsini bir kerede görmeyi ve kullanmayı çok daha basit hale getirir. (Kesinlikle, çoğumuzun alışık olduğu uygulamalar arasında sürekli Alt-Tab geçişinden çok daha iyidir.)
Bunu şu şekilde kurabilirsiniz:
İmlecinizi büyütme simgesinin üzerine getirin bir uygulamanın sağ üst köşesinde veya Win-Z’ye basın. Aralarından seçim yapabileceğiniz dört (veya büyük bir monitörünüz varsa altı) farklı ızgara düzeni göreceksiniz. Her düzen, farklı bir konfigürasyonda birkaç bölgeye sahip olacaktır. Bir düzen seçin ve etkin uygulamanızın içinde olmasını istediğiniz bölgenin üzerine gelin. Bu bölge maviye döner; üstüne tıkla. Uygulamanız daha sonra bu konuma oturacaktır. Bir düzen ve ardından etkin uygulamanızın içinde olmasını istediğiniz bölge seçin.Her açık uygulamaya Alt-Tab ile gidin ve o uygulamanın hangi bölgede olmasını istediğinizi seçin. Uygulama, olmasını istediğiniz bölgedeyse, uygulamanın üzerine tıklamanız yeterlidir.
Bir uygulama için bir bölge seçtiğinizde, diğerleri başka bir bölgede küçük resimler olarak görünebilir. Her birine Alt-Tab yapıp bir bölge seçin.
(Not: Bazen, yeniden düzenlerken bir uygulama diğeriyle çakışabilir. İşler karışırsa, Alt-Tab’ı kullanarak her bir uygulamanın nerede olduğunu görün veya onları görev çubuğunda bulun.)
Ve gitmeye hazırsınız!
Snap layouts, pencerelerinizi düzgün bir ızgara düzenine göre düzenler.Görev çubuğuna giderseniz ve düzeninizdeki uygulamalardan birinin simgesinin üzerine gelirseniz, hem uygulama hem de parçası olduğu düzen grubu için bir küçük resim görürsünüz; ikisinden birini tıklayabilirsiniz.
Fareyle bir uygulama görev çubuğu simgesinin üzerine gelin, hem uygulamayı hem de düzen gruplamasını göreceksiniz.
Bir uygulamayı büyütmeniz mi gerekiyor? Büyütme simgesine tıklamanız yeterlidir. Üzerine tekrar tıkladığınızda uygulama eski yapılandırmasına geri dönecektir.
Düzen ayarlarını yapın
“Ayarlar” > “Sistem” > seçeneğine giderek ek düzenleri ayarlayabilirsiniz. “Çoklu görev.” Etkinleştirebileceğiniz veya devre dışı bırakabileceğiniz çeşitli seçenekleriniz vardır. Örneğin, fareyle ekranı kapla simgesinin üzerine geldiğinizde veya görev çubuğundaki uygulama simgenizin üzerine geldiğinizde ek düzen özelliğinin görünmemesini seçebilirsiniz. Birini manuel olarak yeniden boyutlandırdığınızda diğer pencerelerin otomatik olarak yeniden boyutlandırılmasını ayarlayabilirsiniz.
Nasıl kullanacağınızı öğrenin
Yanıt düzenleri ilk kullanmaya başladığınızda, özellikle hangi uygulamanın nereye gideceğine karar vermek söz konusu olduğunda alışmak biraz zaman alabilir. Bununla birlikte, bir kez ayarlandıktan sonra, bir belge üzerinde çalışırken veya bir video izlerken Twitter veya Slack hesabınızı izlemeyi çok daha kolay hale getirdiğini görebilirsiniz. Kuşkusuz, daha küçük bir ekranınız varsa, aynı anda ikiden fazla uygulamanın açık olması işleri biraz daha karmaşık hale getirebilir, ancak sizin için neyin işe yaradığını görmek için biraz denemeye değer.
.