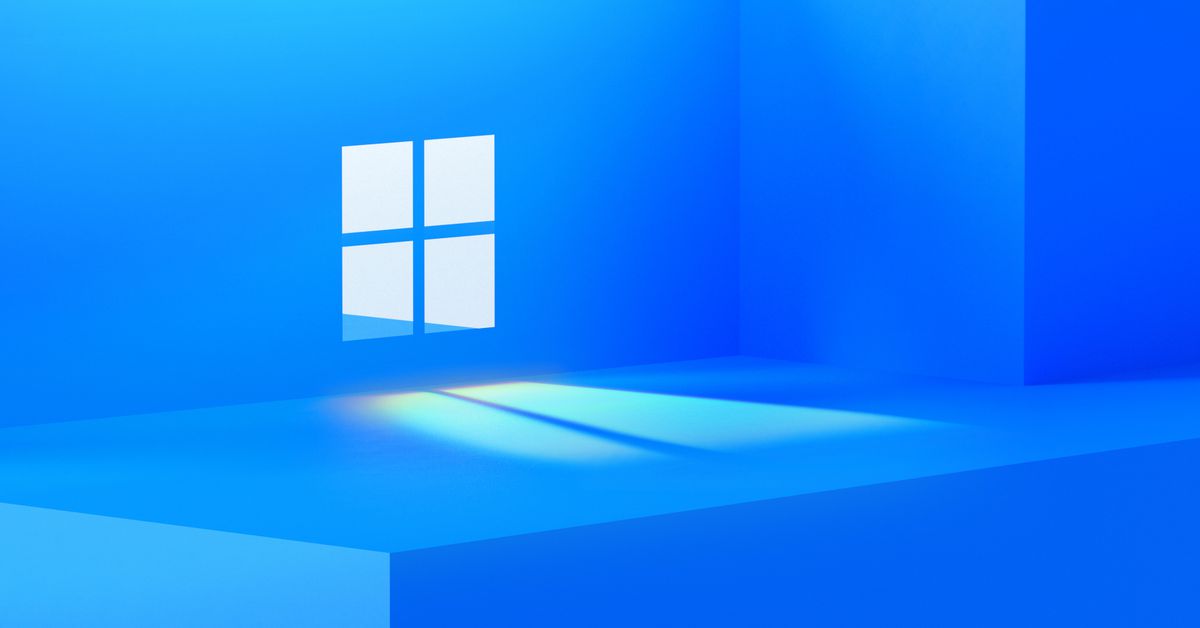Başka ne diyeceğimi bilmiyorum: Windows 11 yükseltme durumu kafa karıştırıcı bir karmaşa. Bilgisayarınızın ne zaman oluşturulduğuna, hangi bileşenleri seçtiğinize ve nasıl yapılandırıldığına bağlı olarak, Microsoft’un bugün bir gün önce mevcut olan ücretsiz yükseltmeyi yüklemekten sizi korkutup kaçırmaya çalışması için iyi bir şans var. Milyonlarca kişiye sistemlerinin uyumsuz olduğu söylenecek ve Microsoft, daha eski sistemlere yüklerseniz güvenlik güncellemelerini durdurma hakkını saklı tutar.
İlgili
Windows 11 incelemesi: hala yenilenmekte olan tanıdık bir ev
Microsoft, Windows 11’i bir gün erken yayınlıyor
Nasıl yükseltilir Windows 10’dan Windows 11’e ücretsiz
Ancak anlayabildiğimiz kadarıyla, Windows 11 büyük ölçüde yeni bir boya katına sahip Windows 10’dur ve Windows 10 bilgisayarınızın yalnızca Windows 11’i çalıştırması için güçlü bir şans vardır. iyi. tavsiye ediyor muyuz? Mutlaka değil, ancak bu makale bilgisayarınızın sürüşe hazır olup olmadığını anlamanıza yardımcı olabilir.
Muhtemelen neye ihtiyaç duyacağınıza ve her bir gereksinimi nasıl karşılayabileceğinize ilişkin temel bir kontrol listesi.
Temel sistem gereksinimleri: 1GHz çift çekirdekli CPU, 4GB RAM, 64GB depolama, UEFI anakart, TPM 2.0, DX12 grafik, 720p ekran UEFI etkinleştirilmelidir TPM etkinleştirilmelidir Güvenli Önyükleme etkinleştirilmelidir Yerinde yükseltme istiyorsanız işlemci Microsoft’un onaylanan listesinde olmalıdır Windows 11’i çift önyükleme yapmak istiyorsanız 64 GB boş alan
Eğer değilse, henüz pes etmeyin! BIOS’unuzda devre dışı bırakılmış olabilir ve bunun için avlanmanız gerekir.
Windows’tan BIOS’uma nasıl ulaşırım?
(Bu adımlar, TPM, Güvenli Önyükleme ve muhtemelen diğer özellikler arasında geçiş yapmak için kullanışlıdır. Yine de BIOS’taki diğer anahtarları körü körüne çevirmeyin.)
<Bilgisayarınızı yeniden başlatın, ardından Del veya F2 tuşlarına (veya belki F1 veya F10) basın ) anakartınızın üreticisine bağlıdır. Yeniden başlatırken muhtemelen ekranda doğru olanı göreceksiniz.
Ancak çok hızlı geçerse, genellikle Gelişmiş Başlangıç’ı deneyebilirsiniz: Başlat menüsünü açmak için Windows tuşuna basın, UEFI yazın ve Gelişmiş başlatma seçeneklerini değiştir‘i ve ardından Şimdi yeniden başlat‘ı seçin.
BIOS’a girdikten sonra, TPM ayarı çok çeşitli adlarla geçer. (Masaüstü anakartım buna “Intel PTT” (Platform Trust Technology) adını verdi, ancak bu bir “AMD PSP fTPM” veya yalnızca bir “Güvenlik Aygıtı” olabilir.) Kontrol etmek için bariz bir yer görmüyorsanız, Microsoft bakmanızı önerir. “Gelişmiş”, “Güvenlik” veya “Güvenilir Bilgi İşlem” adlı bir alt menü için.
Oh, BIOS’unuza bağlı olarak, hareket etmek için klavyenizin ok tuşlarını kullanmanız ve hatta muhtemelen İşleri tekrar açıp kapatmak için PG UP / PG DOWN düğmeleri. (Bunu biliyorsan özür dilerim ama artık bunu varsaymak güvenli değil.)
Anladın mı? Harika! Ancak henüz BIOS’tan ayrılmayın.
TPM 2.0 değil de yalnızca bir TPM 1.2 modülünüz varsa, hala şansınız bitmedi: Microsoft, “riskleri kabul edip anlarsanız, yükseltmelere izin vermek için Windows’ta bir kayıt defteri anahtarını değiştirmenize izin verecektir.” ” Öyleyse, Başlat‘a basın, regedit yazın, “HKEY_LOCAL_MACHINESYSTEMSetupMoSetup” için arama yapın, AllowUpgradesWithUnsupportedTPMOrCPU‘yu bulun > tuşuna basın ve değerini 1 olarak ayarlayın.
Güvenli Önyükleme nasıl açılır
Anakartınızın BIOS’una girdikten sonra, Güvenli Önyükleme için bir alt menü de bulmanız olasıdır.
Halihazırda değilse, “Etkin” olarak işaretleyin.
Güvenli Önyüklemeyi modern bir Dell dizüstü bilgisayarın UEFI’sinde bulmak kolay, daha az rastgele bir masaüstü anakartı ile. Fotoğraf Sean Hollister / The Verge
Güvenli Önyüklemenin Windows’tan zaten etkinleştirilip etkinleştirilmediğini kontrol etmek istiyorsanız (belki de BIOS’a gitmekten kendinizi kurtarabilirsiniz), bunu yapmanın da birkaç yolu vardır: ek olarak Microsoft’un PC Sağlık Kontrolü aracına (doğrudan indirme), Başlat‘a basabilir ve Sistem Bilgileri yazabilir ve Güvenli Önyükleme geçişi dahil çeşitli şeyleri görmek için o uygulamayı başlatabilirsiniz. durumunu ve mevcut BIOS modunuz.
Güvenli Önyüklemeyi açamıyorum ve UEFI’ye sahip olduğumdan emin değilim.
Bilgisayarınız çok eski değilse, muhtemelen bir UEFI BIOS seçeneğiniz vardır, ancak şu anda bunu kullanmıyor olabilirsiniz. Windows’un UEFI için gerektirdiği modern GPT (GUID Bölüm Tablosu) standardı yerine MBR (Ana Önyükleme Kaydı) bölümlenmiş sürücüleri kullanan “eski” bir BIOS’ta olabilirsiniz.
Bu araç, tüm bölümünü silerek yaralayan farklı bir yöntem kullanmaya devam eden bir Verge çalışanı için işe yaramadı. (Üzgünüm, Cam!)
Verilerinizle ilgilenmiyorsanız, temiz bir Windows 11 yüklemesi de yapabilirsiniz. Ve bu verilere önem veriyorsanız, neden ikili bir deneme yapmıyorsunuz? – bunun yerine Windows 11’in önyüklemesi? Ayrıca, CPU’nuz çok eskiyse tek kolay seçeneğiniz bunlar olabilir.
“İşlemci bu Windows sürümü için desteklenmiyor.” Yardım!
Microsoft’un kısıtlamalarını aşmanın her zaman hileli yolları olsa da – bir Verge yazarı, eski ve yeni ISO’ların Frankenstein-esque bir kombinasyonunu kullanarak Windows 11 güncelleyicisini kandırdı – şirket genellikle daha eski bilgisayarlara izin vermiyor. Windows 11’i mevcut Windows 10 işletim sistemi üzerine kurmak ve mevcut ayarları ve dosyaları korumak için CPU’lar.
Bu, genellikle yeni bir sürücü bölümü oluşturmanız veya mevcut olanın üzerine yazmanız gerektiği anlamına gelir ve çift önyüklemeyi özellikle cazip hale getirir.
Başlat‘a basın, “Sabit disk bölümleri oluşturun ve biçimlendirin” yazmaya başlayın ve başlatmak için enter tuşuna basın. Sürücünüzde yeterli alan olduğundan emin olun, ardından sağ tıklayın ve Birimi Küçült‘ü seçin. Yeterli alan olması için en az 65.536MB (64GB) küçültmek isteyeceksiniz. Windows 11 için yer — Güvende olması için dizüstü bilgisayarıma 128 GB (131,072 MB) yükleme yaptım. Sahip olduğunuzdan daha fazla küçültemezsiniz ve mevcut işletim sisteminizin nefes alması için biraz boşluk bırakmak isteyebilirsiniz.  Disk Yönetimi’ndeki Birimi Küçült seçeneği.
Disk Yönetimi’ndeki Birimi Küçült seçeneği.
Bu ISO’yu gerçekten yüklemek için tek ihtiyacınız olan bir USB harici sürücü — 8 GB’lık bir USB 3.0 anahtarı gayet iyi çalışmalıdır — ve onu diske yazmak için bir yazılım parçası. Microsoft’un yakında bağlantı kuracağımız kendi Medya Oluşturma Aracı var ve indirilebilir ISO’ları kullanarak önyüklenebilir USB sürücülerimi yakmak için Rufus’un büyük bir hayranıyım.
Güçlü kullanıcılar AveYo’yu denemek isteyebilir Görüntüyü indirebilen ve sizin için TPM’yi atlayabilen Universal MediaCreationTool.
Her şey yolunda giderse, işlemi başlatmak için o USB anahtarı takılıyken bilgisayarınızı yeniden başlatacaksınız.
Akıllıca seçim yapın
Şimdi, Windows 11’i yüklemek için doğru yeri seçmeye dikkat edin — çift önyüklemeye yer açmak için sürücünüzü küçültürseniz, Windows’a ayrılmamış alana yüklemesini söylersiniz ve temiz bir kurulum için mevcut bir sürücünün üzerine yazıyorsanız (dosya kaybı ahoy!) bunun yerine o sürücüyü seçersiniz. Birden fazla sürücüye sahip bir masaüstü bilgisayar için, nereye kurulacağını seçmeden önce gücü kapatıp fazla olanları çıkarmak isteyebilirsiniz. Yanlış düğmeye basmak ve verileri silmek çok kolaydır ve bunun başınıza gelmesinden nefret ederiz.
Çift önyüklemeye sahip olduğunuzda, aralarında geçiş yapmak çok zor değildir. iki işletim sistemi. Başlat menüsünü açmak için Windows tuşuna basın, UEFI yazın ve Gelişmiş başlatma seçeneklerini değiştir‘i seçin, ardından Şimdi yeniden başlat‘ı seçin. güçlü>. Gelişmiş başlangıç menüsüne geri döndüğünüzde, Başka bir işletim sistemi kullan‘ı seçin, size işletim sistemi seçiminizi sunacaktır.
.