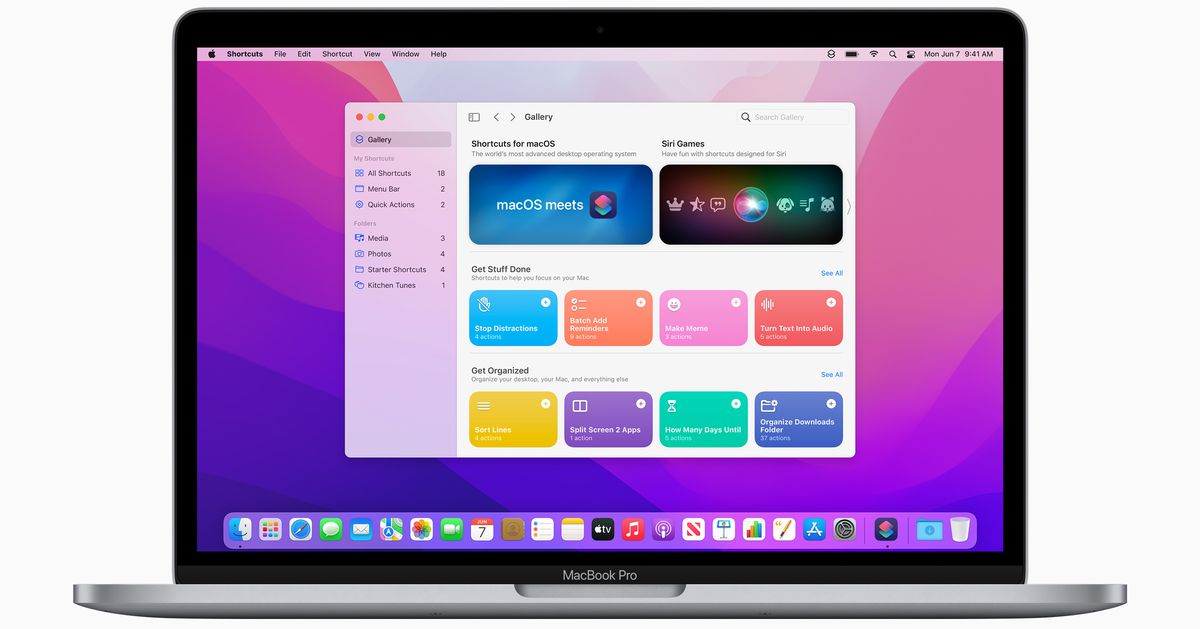Apple, macOS Monterey için genel beta sürümünü başlattı. Bu, Mac bilgisayarlara gelen bir sonraki büyük güncellemedir (son sürüm 2021’de bekleniyor) ve birkaç büyük değişiklik getiriyor. Bu yazıda, isterseniz betayı bilgisayarınıza nasıl yükleyeceğiniz konusunda size yol göstereceğiz. Beta sürümünü yükledikten sonra, muhtemelen şimdi ile son sürüm arasında birkaç güncelleme alacaktır.
(iOS 15 ve iPadOS 15 genel betalarını yükleme adımlarını mı arıyorsunuz? Burada size yardımcı olduk.)
macOS Monterey ile ilgili yenilikler neler?
Apple’ın WWDC 2021 sırasında gösterdiği en etkileyici demolardan biri, size sorunsuz bir şekilde izin verecek Universal Control adlı yeni sürükle ve bırak özelliğiydi. imlecinizi ve dosyalarınızı sanki hepsi birbirine bağlıymış gibi bir iPad ve Mac bilgisayar arasında hareket ettirin. Bu özellik hakkında daha fazla bilgi edinmek için aşağıdaki Dieter Bohn’un videosunu izleyin.
Mac’ler ayrıca Kısayollar alacak ve AirPlay hedefleri olarak hareket edebilecek, böylece bilgisayarınız iPhone veya iPad’inizden içerik oynatabilecek. Güncellemede daha fazla değişiklik var ve meslektaşım Mitchell Clark burada öne çıkan tüm noktaları kapsıyor.
İşte biraz daha kapsam:
İlgili
MacOS’tan Bazıları Monterey’in en iyi özellikleri Intel tabanlı Mac’lere gelmiyor
iOS 15 ve macOS 12 parolasız bir geleceğe doğru küçük ama önemli bir adım atıyor
macOS ve tvOS uzamsal ses alıyor AirPods Pro ve Max ile destek
macOS Monterey için hangi cihazlar desteklenir?
Liste:
iMac (2015 sonu ve sonrası) iMac Pro (2017 ve sonrası) ) Mac Pro (2013 sonu ve sonrası) Mac Mini (2014 sonu ve sonrası) MacBook Pro (2015 başı ve sonrası) MacBook Air (2015 başı ve sonrası) MacBook (2016 başı ve sonrası)
MacOS Monterey beta sürümünü ana sunucunuza nasıl yükleyebilirsiniz? tition
Öncelikle, Time Machine aracılığıyla verilerinizi yedekleyin.
Bu beta sürümünü ana makinenize yüklemeyi planlıyorsanız, yolunuza çıkabilecek sorunlarla (hatalar, uyumsuzluk sorunları, normalden daha kötü pil ömrü) karşılaşabileceğinizi unutmayın – istediğiniz gibi değil. herhangi bir son tarihte yeniden. Ayrıca, yüklemeyi denemeden önce sabit sürücünüzde yaklaşık 20 GB boş alan olduğundan emin olun.
Bu olası sorunlardan bazılarını önlemenin bir yolu var. macOS High Sierra veya sonraki bir sürüme sahip bir makine kullanıyorsanız, sabit sürücünüzü bölümlere ayırmak için yerleşik araçları kullanabilirsiniz, böylece beta sürümü yalıtılmış olarak yaşayabilir. Bu şekilde, yeni özellikleri test edebilir ve işiniz bittiğinde verilerinizin geri kalanıyla birlikte kararlı macOS bölümünüze önyükleme yapabilirsiniz. Bunu daha sonra ele alacağız.
Hadi başlayalım.
Safari üzerinden Apple’ın beta yazılım portalına gidin. Daha önce herkese açık bir beta yüklemediyseniz, Apple Kimliğinizle erişim için kaydolmanız gerekir. Aksi takdirde, web sayfasının sağ üst köşesindeki “Cihazlarınızı Kaydedin”e tıklayın. Sonraki sayfanın ortasındaki orta seçenek olan “macOS”u tıklayın. “MacOS Public Beta Access Utility’yi İndirin” yazan bir düğme bulana kadar aşağı kaydırın. Bilgisayarınızı kaydedecek bir .DMG dosyası indirmek için üzerine tıklayın.(Yedeklediniz, değil mi? Yukarıda önerdiğim gibi?) Son olarak, betayı yüklemek için Sistem Tercihleri uygulamasından (otomatik olarak açılmazsa) “Yazılım Güncellemesi”ne gidin. Beta programına kaydolduysanız, büyük “Yazılım Güncellemesi” simgesinin altında bulunan “Bu Mac, Apple Beta Yazılım Programına kayıtlı” mesajını görmelisiniz. Not: İndirme işlemi sizin için hemen kullanılamayabilir. Olduğunda bir bildirim alacaksınız. Güncelleme dosyasının indirilmesi biraz zaman alacaktır. Tamamlandığında, yükle’ye basın ve adımları izleyin.
Ayrı bir bölüm nasıl oluşturulur
Disk Yardımcı Programını açın (adını Spotlight arama çubuğuna yazarak bulabileceğiniz yerleşik bir uygulama). Sabit sürücünüzün bölümleri, pencerenin sol tarafında “Dahili” altında listelenecektir. Sadece birini görebilirsin. Makineniz APFS kullanıyorsa, yeni bir bölüm oluşturmak için en üstteki artı işaretine tıklayın.Birime istediğiniz herhangi bir ad verebilir ve ardından “Ekle”ye basabilirsiniz. APFS olarak biçimlendirilmiş depolama, birimler arasında paylaşıldığından, yeni birimi oluştururken ne kadar alan ayıracağınız konusunda endişelenmenize gerek yoktur. (Not: Makinenizin sürücüsü APFS yerine Mac OS Genişletilmiş olarak biçimlendirilmişse, bunun yerine Disk İzlencesi penceresinin üst kısmındaki “Bölüm” düğmesini seçebilirsiniz. Bölümü adlandırmanız ve ardından ne kadar depolama alanınız olduğuna karar vermeniz gerekir. ‘ bu sabit disk diliminde olmasını istiyorum. Önceki genel betaların boyutu 10 GB’ın üzerinde olduğu göz önüne alındığında, güvenli olması için en az 30 GB öneririm.) Artık başka bir biriminiz (veya bölümünüz) olduğuna göre, seçebilirsiniz. betayı ana sürücünüz yerine buna yüklemek için. Birimler veya bölümler arasında geçiş yapmak için makineyi yeniden başlatmanız ve başlatma sırasında Option tuşunu basılı tutmanız gerekir.
.