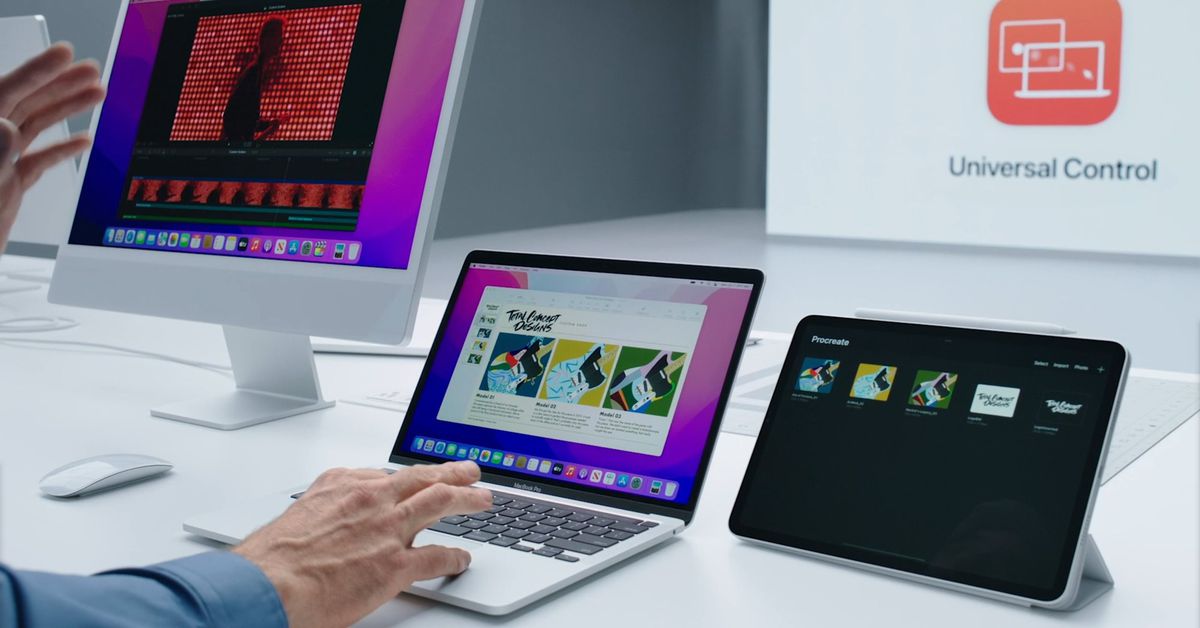macOS Monterey genel beta sürümünü indirip yüklediyseniz, şu anda kararlı macOS sürümü olan Big Sur’a dönmek isteyebilirsiniz. Mac’inizin orijinal yazılımını geri yüklemenin birkaç farklı yolu vardır; hangisini izlemeniz gerektiği, betayı nasıl yüklediğinize bağlıdır.
İşletim sistemini güncellemeden önce bir Time Machine yedeklemesi yaptıysanız veya betayı aşağıdakiler aracılığıyla ayrı bir bölüme yüklediyseniz, geri yüklemenin yolu en kolay yoldur. Disk Yardımcı Programı. Beta sürümünü yedekleme olmadan ana bölümünüze yüklediyseniz, sisteminizi yine de eski işletim sistemine geri yükleyebilirsiniz, ancak yeniden başlamanız gerekir.
İlgili
Apple, macOS Monterey’in herkese açık beta sürümünü başlatarak FaceTime ve Safari’ye güncellemeler getiriyor
Hangi yolu seçerseniz seçin, nasıl bulacağınız konusunda size yol göstereceğiz daha güvenilir bir işletim sistemine dönüş yolunuz. Size en uygun yöntemi seçin.
Not: Mac’inizde Intel işlemci veya M1 işlemci gibi Apple silikon bulunmasına bağlı olarak bu adımlardan bazıları farklılık gösterebilir. Hangisine sahip olduğunuzdan emin değilseniz, sisteminizin sol üst köşesindeki Apple logosuna tıklayın ve “Bu Mac Hakkında”yı seçin. Genel Bakış’ta hangi işlemciye sahip olduğunuzu görebileceksiniz.
Bir sonraki kararlı güncellemeyi bekleyin
Önceki işletim sisteminize geri dönmek için aceleniz yoksa , Mac’inizin beta programından kaydını iptal edebilir ve sizi o işletim sistemine döndürecek bir sonraki kararlı güncellemeyi bekleyebilirsiniz:
“Sistem Tercihleri” > “Yazılım Güncellemesi”ne gidin. Pencerenin sol alt köşesindeki “Bu Mac, Apple Beta Yazılım Programına kayıtlı” mesajının altındaki “Ayrıntılar…” öğesini seçin. Mac’inizin beta kaydını iptal etmek için “Varsayılanları Geri Yükle”yi seçin.Time Machine yedeklemeleri için kullandığınız harici sabit sürücüyü sisteminize bağlayın. Intel tabanlı bir Mac’iniz varsa, Mac’inizi yeniden başlatın ve Apple logosu görünene kadar başlangıç zili boyunca hem Komut hem de R tuşlarını basılı tutun. Ardından macOS Kurtarma penceresini görmelisiniz. Mac’inizde Apple silikon varsa, Mac’inizi kapatın, ardından “Başlangıç Seçenekleri” penceresini görene kadar güç düğmesini basılı tutun. Dişli çark simgesini ve ardından “Devam”ı tıklayın. macOS Kurtarma penceresinde sürücüyü seçin ve ardından “Time Machine Yedeklemesinden Geri Yükle”yi bulun.  Kurtarma penceresinde, “Time Machine Yedeklemesinden Geri Yükle”yi bulun. Resim: Apple Geri dönmek istediğiniz yedeği seçin. Pencerenin macOS sürümünü göstereceğini unutmayın. 12 yerine sürüm 11’i gösteren sonuncuyu arayın. Geri alma işlemi bittiğinde, betayı yüklemeden önce her şey bıraktığınız gibi olmalıdır.Ardından macOS Kurtarma penceresini görmelisiniz. Mac’inizde Apple silikon varsa, Mac’inizi kapatın, ardından “Başlangıç Seçenekleri” penceresini görene kadar güç düğmesini basılı tutun. Dişli çark simgesini ve ardından “Devam”ı tıklayın. macOS Recovery penceresini gördüğünüzde, oluşturduğunuz ve adlandırdığınız bölümü bulun. Ardından “Disk Yardımcı Programı”nı tıklayın. Disk İzlencesi penceresi açıldıktan sonra silmek istediğiniz bölüme tıklayın. Pencerenin ortasına yakın bir yerde bölümün adının altında listelenen macOS sürümünü arayarak doğru bölüm (macOS 12 kullanan bölüm) olduğundan emin olabilirsiniz. macOS 11 için bölümü silmeyin, aksi takdirde makinenizi tamamen geri yüklemek için sonraki bölümdeki adımları izlemeniz gerekir. macOS 11 için bölümü silmeyin, yoksa makinenizi tamamen geri yüklemeniz gerekir Bölümü silmeye hazır olduğunuzda, Disk İzlencesi uygulamasının sağ üst bölümünün yakınında bulunan “Sil”i ve ardından “Sil”i tıklayın. ” Ana bölümünüzü silebileceğinden “Birim Grubunu Sil” seçeneğine tıklamayın. Bölmeyi silmek onu tamamen ortadan kaldırmaz. Bunu yapmak için, bölüme bir kez daha tıklayın ve sağ üst köşedeki “Sil” düğmesinin yanında, “Birim” öğesini bulun ve SSD’nizden tamamen çıkarmak için eksi sembolüne tıklayın.
Kurtarma penceresinde, “Time Machine Yedeklemesinden Geri Yükle”yi bulun. Resim: Apple Geri dönmek istediğiniz yedeği seçin. Pencerenin macOS sürümünü göstereceğini unutmayın. 12 yerine sürüm 11’i gösteren sonuncuyu arayın. Geri alma işlemi bittiğinde, betayı yüklemeden önce her şey bıraktığınız gibi olmalıdır.Ardından macOS Kurtarma penceresini görmelisiniz. Mac’inizde Apple silikon varsa, Mac’inizi kapatın, ardından “Başlangıç Seçenekleri” penceresini görene kadar güç düğmesini basılı tutun. Dişli çark simgesini ve ardından “Devam”ı tıklayın. macOS Recovery penceresini gördüğünüzde, oluşturduğunuz ve adlandırdığınız bölümü bulun. Ardından “Disk Yardımcı Programı”nı tıklayın. Disk İzlencesi penceresi açıldıktan sonra silmek istediğiniz bölüme tıklayın. Pencerenin ortasına yakın bir yerde bölümün adının altında listelenen macOS sürümünü arayarak doğru bölüm (macOS 12 kullanan bölüm) olduğundan emin olabilirsiniz. macOS 11 için bölümü silmeyin, aksi takdirde makinenizi tamamen geri yüklemek için sonraki bölümdeki adımları izlemeniz gerekir. macOS 11 için bölümü silmeyin, yoksa makinenizi tamamen geri yüklemeniz gerekir Bölümü silmeye hazır olduğunuzda, Disk İzlencesi uygulamasının sağ üst bölümünün yakınında bulunan “Sil”i ve ardından “Sil”i tıklayın. ” Ana bölümünüzü silebileceğinden “Birim Grubunu Sil” seçeneğine tıklamayın. Bölmeyi silmek onu tamamen ortadan kaldırmaz. Bunu yapmak için, bölüme bir kez daha tıklayın ve sağ üst köşedeki “Sil” düğmesinin yanında, “Birim” öğesini bulun ve SSD’nizden tamamen çıkarmak için eksi sembolüne tıklayın.
Yeni bir macOS Big Sur yüklemesine geri yükleyin
Time Machine yedeğiniz yoksa veya temiz bir başlangıç için Mac’inizi geri yüklemeyi tercih ediyorsanız, şu şekilde ilerleyebilirsiniz:< /p> Intel tabanlı bir Mac’iniz varsa, Apple logosu görünene kadar başlangıç zili boyunca hem Command hem de R tuşlarını basılı tutarak Mac’inizi yeniden başlatın. Ardından macOS Kurtarma penceresini görmelisiniz. Mac’inizde Apple silikon varsa, Mac’inizi kapatın, ardından “Başlangıç Seçenekleri” penceresini görene kadar güç düğmesini basılı tutun. Dişli çark simgesini ve ardından “Devam”ı tıklayın. macOS Recovery penceresini gördükten sonra, kurmak istediğiniz sürücüye tıklayın, ardından “macOS’u yeniden yükle”ye tıklayın. Bu işlem, Mac’inizi fabrika ayarlarına geri yükler, bu nedenle tüm uygulamalarınızı yeniden yüklemeniz gerekir.
.